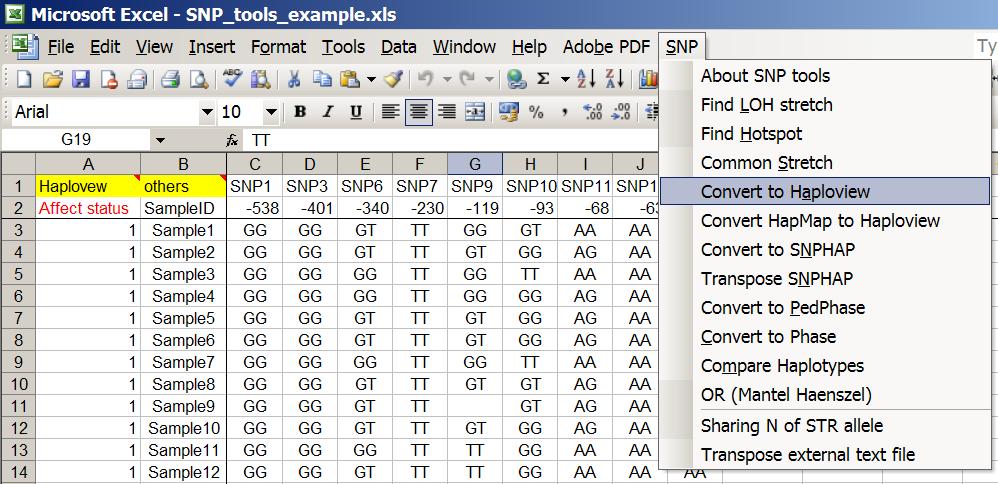
How to convert your own SNP data into Haploview format by SNP tools
1. Suppose you have already enter you own SNP data in form in the following picture (details see the example file). Select the item "Convert to Haploview":
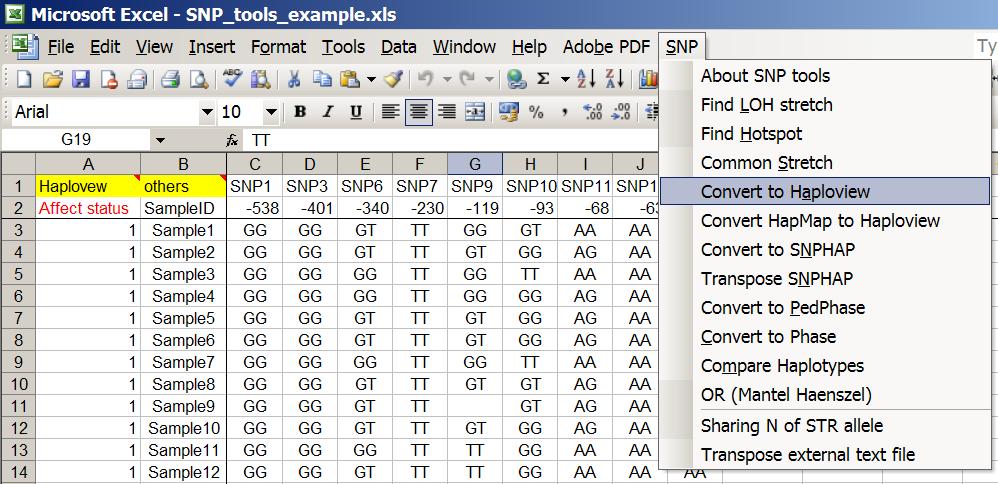
2. In the popup window, select your data range by clicking the navigator button:
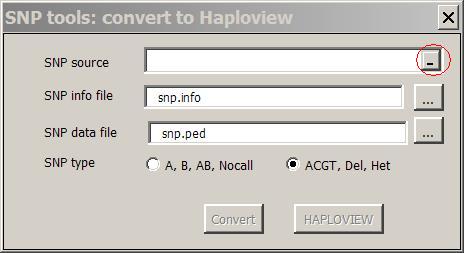
3. (Professional version only) Use mouse to select you data range. The your data address will automatically displayed in the RefEdit window ("convert!$A$1:$K$21", the "convert" is your worksheet name in Excel, change it with your own), then click the end button (red circled) to return.
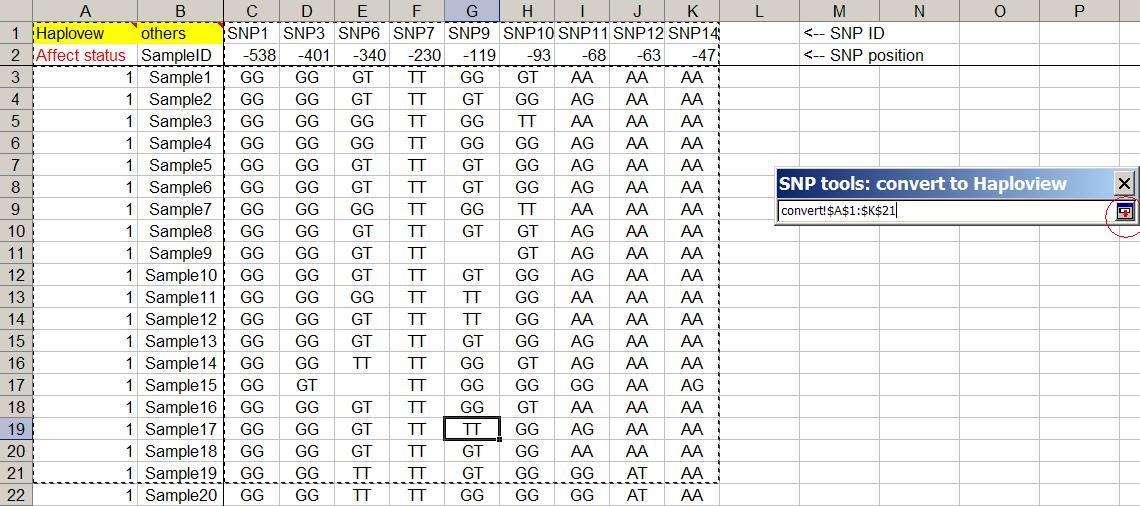
4. Your source data address is now ready.
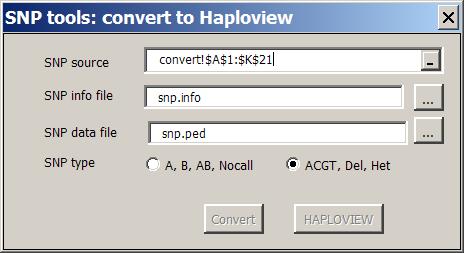
5. Use to common dialogue button to assign the path and the file name you want save. The Haploview requires 2 files for input, the second path and filename will usually automatically updated when you assign the first one:
6. When the data range and the file name are ready, the "Convert" button will be enabled.
important: Please don't use space and some special letters in your names of worksheet, path and filename. VBA will not accept them. Just use very simple name with general letter is better.
7. Click the "Convert" button, your data will be converted into the format for Haploview. When the files for Haploview are ready, the "Haploview" button will be enabled. If you have already Haploview installed in your system. You can start Haploview for the further analysis now (suppose Haploview and Java runtime environment were installed). In some cases the button will not start Haploview automatically (SNP tools could not find Haploview in default folder ), you just start Haploview by your select from the start menu of Haploview.
The Haploview can be download from http://www.broad.mit.edu/mpg/haploview/
To convert your SNP data into other formats, follow the similar steps as mentioned above, from the SNP sub-menus. Some formats do not need to input the affection status for samples, the selection range will start from the second column (see example file).