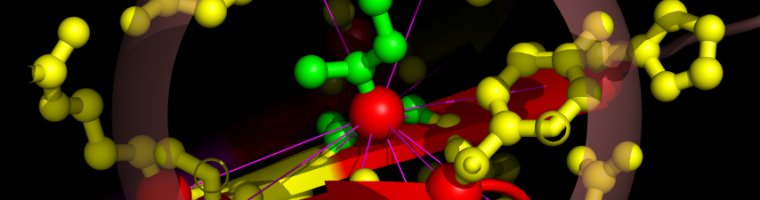Table of Contents
CMView is a software tool for visualizing and analyzing the network of contacts between amino acid residues in a protein structure. Formally, this network is a graph where each residue corresponds to a node and two nodes are connected by an edge if and only if the two residues are in contact. Two residues are considered to be in contact if they are spatially close in the three dimensional structure. In CMView the definition of contact is specified by two paremeters: the contact type and the distance cutoff. The contact type defines a subset of atoms of the residue. Two residues i and j are then in contact if two atoms out of this subset, one from i and one from j, are not further apart than the distance cutoff. The depiction of the contact network as a matrix (formally, the adjacency matrix of the contact graph) is called a contact map.
The supported contact types are:
| AL | All atoms |
| BB | All backbone atoms |
| SC | All side-chain atoms |
| C | The C atom of the backbone |
| Ca | The C-alpha atom of the backbone |
| Cb | The C-beta atom of the side-chain (C-alpha for glycine) |
CMView shows the contact map of a single polypeptide chain in its main window. A position (i,j) in the contact map corresponds to residues i and j in the sequence of the displayed chain. The contact map is symmetrical with respect to the main diagonal. In the lower right corner information is displayed about the residue pair (or pairs in compare mode) at the current mouse position:
-
The residue numbers of i and j in the sequence
-
The residue types (in three letter notation)
-
The secondary structure types (alpha, beta or none)
-
The PDB residue numbers. These are shown only if a tertiary structure file was loaded. By default, CMView numbers residues by their position in the sequence. This does not necessarily match the numbers assigned to residues in the ATOM lines of PDB files. To compare with other data where the PDB residue numbering is used, the residue numbers as found in the PDB file are printed here. (Note: This function has to be enabled with SHOW_PDB_RES_NUMS=true in the config file).
The rulers shown above and to the left of the contact map are used for:
-
Displaying secondary structure elements
-
Selecting residues (see selection modes)
-
Selecting secondary structure elements (see selection modes)
The color scheme for secondary structure elements is:
-
Blue: Alpha-helix
-
Red: Beta-sheet
-
Green: Turn
To the right of the contact map is the side bar which contains further elements:
-
The overlay menu: Different background overlays can be selected which display additional information in the contact map window. The overlays can be selected seperately for the upper left and lower right half of the (symmetrical) contact map. See Overlays.
-
Further context-dependent tools for experimental features (if enabled)
-
At the bottom: the coordinates display (information about the residue pair at the current mouse position in the contact map)
The following overlays can be selected from the overlay menu:
-
Distance map (shows distances between C-alpha atoms if 3D coordinates are available)
-
Contact density (helps to identify domain- and subdomain structures)
-
Common neighbours (triangle inequality relationships)
Shows information about the currently loaded contact map (or contact maps in compare mode):
- Name
-
An identifier for the contact map (usually the PDB four-letter plus chain code if applicable)
- Contact type
-
The contact type used when creating the contact map, e.g. Ca, Cb, SC, BB
- Distance cutoff
-
The distance cutoff in angstroms used when creating the contact map
- Min Seq Sep
-
The minimum sequence separation filter used when creating the contact map
- Max Seq Sep
-
The maximum sequence separation filter used when creating the contact map
- Sequence
-
The protein sequence. To see the full sequence, hover mouse over the first few letters, or use click the button at the bottom.
- Sequence length
-
The number of residues in the full protein sequence
- Unobserved residues
-
The number of residues for which no 3D coordinates are available
- Secondary structure source
-
The source of the secondary structure annotation (author, DSSP or none)
- Number of contacts
-
The number of contacts in the contact map
- Number of selected contacts
-
The number of contacts currently selected
- Number of unique contacts
-
The number of contacts unique to this structure
- Number of common contacts
-
The number of contacts present in both structures
- Contact map overlap
-
The overlap between the two contact maps measured by the Tanimoto coefficient [1]:
T(A,B) = common contacts / (contacts(A) + contacts(B) - common contacts)
[1] Tanimoto, T.T. (1957) IBM Internal Report 17th Nov. 1957.
Opens a window with a magnified view of the contact
map around the current mouse position. This is helpful
when working with large contact maps. The size of the
loupe window and magnification can be set with the
variables LOUPE_WINDOW_SIZE and LOUPE_CONTACT_SIZE
in the config file.
CMView can import two general classes of data files:
-
Tertiary structure files (3D coordinates)
-
Contact map files
For tertiary structure files (e.g. PDB files), a contact map will be calculated from the 3D coordinates using the user specified contact type and distance cutoff, the structure will be automatically loaded into PyMol and the 3D visualization features will be available.
For contact map files (e.g. Casp RR files), only the main contact map window will be available.
Contact map files saved by CMView in its native text format are special in the sense that they store the PDB code of the structure they were derived from (if applicable). When opening such a .cm file, the application tries to retrieve the 3D coordinates from the online PDB.
Loads a structure from the PDB ftp site. The file is downloaded in mmCIF format and cached locally.
Loads a structure from a local PDB file. The file needs to contain an initial HEADER line and one or more ATOM lines following the PDB file specification [1]. Alternatively, files may also follow the CASP tertiary structure prediction format [2].
[1] http://www.wwpdb.org/docs.html
[2] http://predictioncenter.org/casp7/doc/casp7-format.html#TS
Loads a file in the native CMView contact map file format. A file saved in this format contains some metadata including the PDB-four-letter code of the structure it was derived from (if applicable). The corresponding structure will then be retrieved from the PDB when the file is loaded again.
Loads a contact map in CASP residue-residue contact prediction format.
See http://predictioncenter.org/casp7/doc/casp7-format.html#RR for the format specification.
Saves the current contact map in CMView contact map file format. The sequence, the residue-residue contacts and some meta data (original PDB four-letter code and chain code, contact type, distance cutoff) will be stored in the file.
Saves the current contact map in CASP residue-residue contact prediction format.
See http://predictioncenter.org/casp7/doc/casp7-format.html#RR for the format specification.
The selection mode defines the mouse behavior for selecting contacts in the main contact map window and in the secondary structure rulers at the left and at the top of the contact map window.
In contact map
-
Drag to select rectangular region of contacts
-
Drag to select rectangular region of contacts
-
Click on contact to select single contact
-
Ctrl+click to add to current selection
-
Click on white space to reset selection
In ruler
-
Click on secondary structure element to select the corresponding residues
-
Drag to select range of residues
-
Intersection of horizontal and vertical residue selections selects contacts
In contact map
-
Click on contact to select cluster of contacts
-
Ctrl+click to add to current selection
-
Click on white space to reset selection
In ruler
-
Same behavior as in rectangular selection mode
In contact map
-
Click to select contacts on current diagonal
-
Drag to select contacts in several diagonals
-
Ctrl+click to add to current selection
-
Click on white space to reset selection
In ruler
-
Same behavior as in rectangular selection mode
In contact map
-
Click on residue pair (i,j) to select the neighborhoods of i and j, i.e. all contacts made by residue i or residue j.
-
Click on diagonal to select neighborhood of single residue (This can also be done by clicking in the ruler. See below.)
-
Ctrl+click to add to current selection
-
Click on lower left half to reset selection
In ruler
-
Click on residue to select its neighborhood
-
Ctrl+click to add to current selection
Select contacts which have been previously marked with the color function.
In contact map
-
Click on contact to select all contacts having the same color
-
Ctrl+click to add to current selection
-
Click on white space to reset selection
In ruler
-
Same behavior as in rectangular selection mode
Add or remove individual contacts. Note that this will modify the contact map and possibly make it inconsistent with the loaded 3D structure. To exit this mode, choose one of the other selection modes.
In contact map
-
Click on an existing contact to remove it from the contact map
-
Click on a white cell to add the respective contact to the contact map
In ruler
-
Same behavior as in rectangular selection mode
Selects all contacts between elements from a user selected set of residues. The residue set is specified by a selection string. A selection string is a comma separated list of residue numbers and/or residue ranges where a residue range r1-r2 specifies all residues between and including r1 and r2.
Example: 1,3,5-7,10-12
Selects all contacts between distinct secondary structure elements.
Different regions of interest in the contact map can be assigned user-defined colors, e.g. to highlight different domains or a particular functional site.
See also: Select by color
Chooses the active color for coloring contacts using the Paint selection contacts function.
Toggles the real time mode on and off. In real time mode, the current position in the contact map as well as the currently selected contacts are immediately shown as edges in the 3D viewer. This can be switched off to increase performance.
Visualizes the currently selected contacts as edges in the 3D viewer. The edges are drawn between the C-alpha atoms of the residues in contact.
In single contact map mode, two selection objects are created in the 3D viewer:
-
The set of contacts (drawn as solid yellow lines)
-
The set of residues participating in one of the contacts
These selection objects can be manipulated directly in the 3D viewer, for example to change colors or to display side-chain atoms.
In comparison mode, six contact objects and the corresponding residue selections are created:
-
Contacts in structure A which are present in both structures – drawn as solid yellow lines
-
Contacts in structure B which are present in both structures – drawn as solid yellow lines
-
Contacts in structure A which are present only in structure A – drawn as solid pink lines
-
Contacts in structure B which are present only in structure B – drawn as solid green lines
-
Pseudo-contacts in structure A (present in B but absent in A) – drawn as dashed pink lines
-
Pseudo-contacts in structure B (present in A but absent in B) – drawn as dashed green lines
Pseudo-contacts means that the distance between the two residues is above the defined distance cutoff. They are shown to allow easier analysis of conformational changes, where contacts have been lost or new contacts have been established.
Note: In PyMol 1.00 and above, above selections will be grouped together for a better overview. Earlier versions of PyMol do not support this feature.
For selected contacts (i,j) draws spheres around residues i and j in the 3D viewer, where the sphere radius is the current contact threshold. This shows the sphere of influence of the individual residues under the chosen contact definition. Threshold spheres can also be drawn for residue pairs not in contact by right-clicking on the residue pair in the contact map and choosing from the context menu.
Runs the Cone Peeling algorithm described in
Sathyapriya et al., Defining an Essence of Structure Determining Residue Contacts in Proteins. PLoS Computational Biology 5(12): e1000584 (2009).
This algorithm attempts to calculate a minimal subset of contacts which are sufficient to reconstruct the fold with distance geometry. See the reference for more information. This will modify the current contact map and show the minimal subset and the original contact map in compare mode.
Loads a second contact map (in the following called B) to compare it to the currently open one (A). For the different input options see Load from
After a second contact map has been loaded, contacts are shown with the following color coding:
-
Black: contacts present in both structure A and structure B
-
Pink: contacts present in contact map A but absent in B
-
Green: contacts present in structure B but absent in A
To overlay the contact maps, an alignment between the residue of A and B needs to be defined. CMView offers the following options to obtain an alignment:
-
Needleman-Wunsch sequence alignment
Calculates a global sequence alignment using the classic Needleman-Wunsch-Gotoh algorithm with standard parameters (Matrix: BLOSSUM50, Gap-open: 10, Gap-extend: 0.5). The JAligner package [1] is used for the calculation. Use this for sequence identical structures (e.g. different conformations of the same protein).
-
Maximum contact map overlap structural alignment
Calculates a structure based alignment using the SADP algorithm [2]. It applies a very fast heuristic to maximize the contact map overlap between two structures. The algorithm is particularly well suited for aligning contact maps since it can be applied even if no exact 3D coordinates are available.
-
DALI structural alignment
Computes a structural alignment using DALI[3]. DALI needs to be installed locally and the parameter
DALI_EXECUTABLEhas to be set in thecmview.cfgconfig file. See installation for instructions on how to install DALI. This feature can only be selected if 3D coordinates for both structures to be compared are available. -
Load alignment from FASTA file
Loads an alignment from a text file in FASTA alignment format. This format can be exported by many standard sequence alignment programs (e.g. Muscle, T-Coffee, EMBOSS, Bioperl). The sequences in the alignment file have to match the ones of the structures to be compared.
References:
[1] Ahmed Moustafa, JAligner: Open source Java implementation of Smith-Waterman, http://jaligner.sourceforge.net (2006/03/23).
[2] Jain, B.J. and M. Lappe (2007). Joining Softassign and Dynamic Programming for the Contact Map Overlap Problem; Springer Lecture Notes in Computer Science, S. Hochreiter and R. Wagner (Eds.): BIRD 2007, LNBI 4414, pp. 410-423.Â
[3] Holm, L. and Park, J. (1999). DaliLite workbench for protein structure comparison; Bioinformatics 16, 566-567.
Shows/hides contacts present in contact map A but absent in B (displayed in pink).
Shows/hides contacts present in structure B but absent in A (displayed in green).
Displays/hides the difference distance map of the two structures.
The difference distance map is a powerful tool to visualize conformational changes between two protein structures. For a pair of residues (i,j) the distance map visualizes how much the distance between i and j has changed from one structure to the other. This highlights regions of conformational change as red hotspots while regions which remain unchanged appear in blue.
For each pair of residues, the absolute difference between the distance in structure A and the distance in structure B.
The difference map can only be shown if 3D coordinates for both structures are available.
Superimposes the structures in the 3D viewer based on the currently selected contacts.
When two structure are loaded for comparison, they are initially superimposed using an all-residue C-alpha minimum RMSD fit. In such a rigid-body superimposition, some regions may not align well in 3D. This feature allows to select a region of interest and to perform a minimum-RMSD fit only based on the residues participating in the contact selection.
Note: When changing the orientation of structures in PyMol (e.g. using the custom superposition function), earlier contact objects are not moved with the original structure. There is currently no workaround for this.
Available by right-clicking on the main contact map window.
Draws a line in the 3D viewer labeled with the distance between the respective residues in Angstroms. This feature is independent of whether the two residues are in contact or not.
Draws the threshold spheres for the selected pair of residues in the 3D viewer. This feature is independent of whether the two residues are in contact or not.
Experimental features can be enabled by setting USE_EXPERIMENTAL_FEATURES =
true in the config file.
Loads PDB structures from a relational database in PDBase[1] or MSD[2] format.
[1] http://openmms.sdsc.edu/OpenMMS-1.5.1_Std/openmms/docs/guides/PDBase.html
Loads and saves contact maps from/to a simple relational database with tables for graphs, nodes and edges.
Shows the common neighborhood for a pair of residues as triangles in the contact map.
Shows the common neighborhood for a pair of residues as triangles in the 3D viewer.
Overlays can be selected from the overlay menu in the side bar on the right. They display additional information in the contact map windows.
Displays/hides the contact density map.
The contact density map shows for every residue pair (i,j) the density of contacts within the backbone fragment ranging from i to j. The density is defined as the number of contacts within the fragment normalized by the average number of contacts over all fragments of the same size. High densities are shown in red, low densities are shown in blue.
High-density regions often coincide with structural units like domains, secondary- and super-secondary structure elements.
Displays/hides a distance map showing all pairwise distances between residues.
Distances are visualized as colors. The color coding depends on the distance cutoff of the current contact map. Distances above the cutoff are shown in blue, distances around the cutoff are shown in green and distances below the cutoff are shown in red, where the darkest blue is the longest distance and the darkest red is the shortest distance. Distances are calculated between C-alpha atoms.
The distance map can only be calculated if 3D coordinates for the structure are available.
Displays/hides common neighbor relationships.
If two residues i and j are each in contact with a third residue k they are said to share the common neihgbour k. Then by the triangle inequality one can infer that i and j can be no further apart than twice the contact distance cutoff (even if i and j are not in contact themselves). For predicted or incomplete contact maps this gives information that is not immediately visible in the raw contact map. For example, short range contacts (those, close to the diagonal) can often be infered from long range contacts by common neighbor relationships.
The darker the shade of green in the overlay, the more common neighbours the particular residues share.
The following command line parameters are available when calling CMView from the command line, help can be obtained by calling cmview -h:
-
-p <pdb code>: a 4-letter PDB code to be loaded in CMView from Online PDB (Internet connection required).
-
-f <pdb file>: a local PDB file to be loaded in CMView.
-
-c <chain code>: a PDB chain code. This will be the chain selected either from the PDB file or for the given PDB code. If none is given the first chain in the file will be loaded.
-
-t <contact type>: the contact type for the contact map to be loaded in CMView. See contact types.
-
-d <distance cutoff>: the contact distance cutoff in Angstrom for the contact map to be loaded in CMView.
-
-o <config file>: a file to read configuration parameters from. See Configuration.
-
-v: print version and exit.
-
-h: print help on command line parameters and exit.
CMView can be customized using key-value pairs in a
configuration file (cmview.cfg). The example file contains
some commonly used settings. CMView is looking for
configuration files:
-
In the current directory
-
In the user's home directory
-
At the location specified with the command line parameter -o
If the same variable is set in more than one file, the latest value takes precedence according to the above order.
DEFAULT_CONTACT_TYPE-
The contact type shown in the load dialog by default and used for graph generation when loading structures with command line parameters -p or -f
Default: Cb
DEFAULT_DISTANCE_CUTOFF-
The distance cutoff shown in the load dialog by default and used for graph generation when loading structures with command line parameters -p or -f
Default: 8.0
DEFAULT_MIN_SEQSEP-
The minimum sequence separation shown in the load dialog by default, negative values meaning no restraint
Default: -1
DEFAULT_MAX_SEQSEP-
The maximum sequence separation shown in the load dialog by default, negative values meaning no restraint
Default: -1
CONFIG_FILE_NAME-
The name of the configuration file
Default: cmview.cfg
DIST_MAP_CONTACT_TYPE-
The contact type being used to calculate the distance map
Allowed values: Ca, Cb
Default: Ca
PDB_FTP_URL-
A URL where PDB structures are being loaded from. (See Load from Online PDB) This can be used to load structures from a local mirrored copy of the PDB
Default: ftp\://ftp.wwpdb.org/pub/pdb/data/structures/all/mmCIF/
TEMP_DIR-
The directory for storing temporary files
Default: The default system temp dir (e.g.
/tmporC:\Windows\Temp) INITIAL_SCREEN_SIZE-
The initial size in pixels of the main window on startup
Default: 650
LOUPE_WINDOW_SIZE-
The initial size in pixels of the loupe window
Default: 200
LOUPE_CONTACT_SIZE-
The size of each contact in the loupe window
Default: 15
SHOW_ICON_BAR-
Whether the toolbar with command shortcut icons is shown
Default: true
SHOW_PDB_RES_NUMS-
Whether legacy PDB residue numbers are shown in the lower left corner of the contact map below the secondary structure
Default: true
SHOW_RULERS-
Whether secondary structure rulers are shown (above and to the left of the contact map)
Default: true
SHOW_ALIGNMENT_COORDS-
Whether residue numbers in the alignment are shown in the lower left corner of the contact map (in brackets after the default residue numbers)
Default: false
USE_PYMOL-
Whether PyMol specific features should be shown in the menus.
See also: PYMOL_EXECUTABLE
Default: true
USE_DSSP-
Whether DSSP is used for secondary structure assigment from 3D coordinates.
See also: DSSP_EXECUTABLE
Default: true
DSSP_EXECUTABLE-
The path to the local DSSP executable
DSSP_PARAMETERS-
Parameters passed to DSSP when called by CMView
Default: --
DALI_EXECUTABLE-
The path to the locally installed DALI executable to be used for structural alignments.
PYMOL_EXECUTABLE-
The path to the local PyMol executable
PYMOL_SHUTDOWN_ON_EXIT-
Whether PyMol will be shutdown when CMView is closed
Default: true
PYMOL_LOAD_ON_START-
Whether CMView will try to start PyMol on startup
Default: true
PYMOL_CONN_TIMEOUT-
The time in milliseconds that CMView will wait for PyMol to startup before reporting a time out error
Default: 15000
SHOW_CONTACTS_IN_REALTIME-
Whether currently selected contacts will be shown in PyMol in real time. This can be switched off to increase performance. In this case, contacts can be shown in PyMol manually.
Default: true
USE_EXPERIMENTAL_FEATURES-
Whether experimental features will be enabled. Experimental features are unsupported, probably not tested and are to be used on your own risk.
Default: false
SHOW_WEIGHTED_CONTACTS-
Whether contacts with weights between 0 and 1 are shown as shades of grey in the contact map
Default: true
USE_DATABASE-
Whether database specific features should appear in the menus
Default: true
DB_HOST-
The database server for structure/graph databases
DB_PWD-
The password for accessing the database
DB_USER-
The username for accessing the database
DEFAULT_PDB_DB-
The default database for loading structures in PDBASE format
DEFAULT_GRAPH_DB-
The default database for loading contact maps