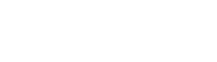The Toolbars
Assemble2 provides several toolbars in its panels to give you quick access to several functionalities:
Depending on the state of your working session, an icon in a toolbar can beThe icons used for the toolbars are adapted from the work of Dmitry Baranovskiy.
The 2D toolbar
By default, the secondary structure is locked, meaning that you cannot modify it (add/remove helices and tertiary interactions). Click on this icon to lock/unlock the secondary structure. For more details, see the tutorial "How to edit an RNA secondary structure?".
Click on this icon to re-center the view on the secondary structure.
Select an helix and click on this icon to flip it.
Each click on this icon allows you to iterate over different displays for tertiary interactions:
- show all tertiary interactions
- hide only the Single-H bonds (the dotted lines)
- hide all tertiary interactions
Click on this icon to arrange all the helices automatically and as a non-overlapping layout.
Each click on this icon allows you to iterate over different coloring modes:
- User defined colors (default coloring mode)
- Consensus mask (the structural mask derived from the consensus structure displayed in the lateral panel named "Structural Alignment")
- Qualitative data (if assigned. See the next icon for details)
- Quantitative data (if assigned. See the second next icon for details)
- Base Pairing Probabilities (if your secondary structure is linked to a folding landscape displayed in the lateral panel named "2D folds")
Switching the coloring mode will impact the rendering of the secondary structure displayed in the main panel and of all the secondary structures displayed in the lateral panel named "2D folds".
Click on this icon to assign qualitative values stored in a file. The file format to be used is a text file, where each line is made up of two fields: the absolute position (from 1 to the size of the molecule) and its qualitative value. Both fields have to be separated with one or several spaces or a semi-colon ‘;’. Examples :
16 +++
17 +
18 --
19 ++
20 +++
or
16;good
17;bad
18;good
19;excellent
20;bad
The lines don’t need to be sorted and some positions can be missing. Assemble2 displays non-assigned positions with a dedicated color (the "No Value" color). Take a look at the Colors menu to see how to assign new colors to your data.
Click on this icon to assign qualitative values stored in a file. The file format to be used is a text file, where each line is made up of two fields: the absolute position (from 1 to the size of the molecule) and its quantitative value. Both fields have to be separated with one or several spaces or a semi-colon ‘;’. Example :
16;0.321682458
17;0.600862135
18;0.071343178
19;0.20473273
20;0.096093561
The lines don’t need to be sorted and some positions can be missing. Assemble2 displays non-assigned positions with a dedicated color (the "No Value" color). Take a look at the Colors menu to see how to assign new colors to your data.
The 3D toolbar
This icon opens a new Chimera window, which becomes the default one.
Generate the 3D fold for the residues selected in the secondary structure. This 3D fold is displayed in Chimera. The type of 3D fold produced depends on the type of selection done (for more details, see the tutorial "how to construct a 3D model from scratch?" ).
Delete from Chimera all the residues selected in the secondary structure.
Confirm/finalize the current 3D model. All the 3D fragments and residues displayed in Chimera will be linked together into a single molecular chain.
Erase the current 3D model. This will remove all the 3D fragments and residues exported in Chimera so far.
In Chimera, clip the residues selected in the secondary structure to the residues directly upstream of the current selection. Example: if residues at positions 13, 14, 15, 34 and 67 are selected in the secondary structure, their 3D residues in Chimera (if any) will clip to residue 12 (if present in Chimera).
Allow to refine the 3D model for the current selection of residues in the secondary structure. If no residues are selected, the refinement is done for the entire 3D model. By clicking on this icon, a window will popup to define the number of iterations. For more details, see the tutorial "how to refine a 3D model?"
Use the colors of the secondary structure to paint the 3D structure (if any). This will be done for the current selection of residues or the entire secondary structure if nothing is selected (be careful, Chimera could be stucked for large structures).
Focus Chimera on the residues selected in the secondary structure. If no residues are selected, Chimera will focus on the entire 3D structure.
Center Chimera on the residues selected in the secondary structure.
The Alignment toolbar
Click on this icon to lock/unlock the alignment. By default, you cannot modify the sequences in the alignment. If unlocked, you can modify any sequence except the reference one (labeled 'S1'). Click on a residue to iterate over the different symbols: '-' (gap), 'A', 'U', 'G' and 'C'.
The ability to modify a sequence is used to derive a new structure (for details, see the tutorial "how to derive a new 3D structure from a solved 3D").
Click on this icon to randomly choose new colors for the consensus mask (the consensus mask has to be selected, see next icon for details).
This icon allows you to choose a different structural mask. Each click will iterate over the following choices:
- a structural mask derived from the reference bracket notation and without tertiary interactions (default mask)
- a structural mask derived from the reference bracket notation and with tertiary interactions
- no structural mask
- a structural mask derived from the consensus bracket notation
Click on this icon to import new RNA sequences in the alignment. You can import sequences stored in FASTA and Clustal files. For FASTA files, the sequences will be imported without any gaps. For Clustal files, the alignment will be conserved during the import.
Click on this icon to derive a new structure for a sequence in the alignment. The sequence chosen will become the new reference sequence (labeled 'S1'). For details, see the tutorial "how to derive a new 3D structure from a solved 3D?".
The Activity toolbar
By clicking on this icon you can activate (the icon's color switches from black to red) or desactivate (the icon's color switches back to black) the HELP mode. If you're using Assemble2 with the HELP mode, a click on any icon in the toolbars will redirect you to its online documentation.
This icon is animated when Assemble2 is computing. If anything goes wrong, a warning icon is flickering (see below).
If something goes wrong, this icon is displayed, flickering. You can click on it to get details about the problem.